Contexte :
Comme à chaque nouvelle version de Windows, Microsoft a décidé (une fois de plus...) avec Windows 11 que les utilisateurs sont des décérébrés auxquels il faut éviter toute possibilité d’utiliser intelligemment leur ordinateur.
Pour cela les concepteurs de cette version 11 ont choisit que dans l’explorateur de fichier (outil ultra-central pour les utilisateurs un peu efficaces), le menu contextuel qui s’ouvre au clic droit se présente en version minimaliste (en gros toutes les fonctions qui sont en général inutiles car assurée par les raccourcis claviers "de base" : "ouvrir", "propriétés" + des icônes pour "copier", "coller"...). Pour avoir accès à l’ensemble des choix il faut cliquer sur le dernier item "Afficher plus d’options" (ou passer le raccourci clavier Maj + F10).
Le but de ce tuto est donc de se débarrasser de cette infantilisation forcée pour redonner de l’efficaciité à votre OS...
Plusieurs méthodes sont possibles pour cette modification mais elle aboutissent toutes au même résultat : ajouter une clé de registre (vide) :
Nous en verrons 2 ici.
Méthode 1 : utiliser l’interface graphique de Regedit
- ouvrez une invite de commande avec le raccourci clavier Windows + R puis appelez l’utilitaire d’édition du registre en saisissant "regedit" dans le champ "Ouvrir" proposé.
- dans l’éditeur du registre ouvrez la "ruche" HKEY_CURRENT_USER puis parcourez l’arborescence des clés Software > Classes > CLSID
- créez une nouvelle clé avec clic droit sur CLSID que vous nommez
{86ca1aa0-34aa-4e8b-a509-50c905bae2a2} - validez la avec "Entrée" et créez dedans une nouvelle clé nommée
InprocServer32 - validez avec "Entrée" : vous devriez avoir une valeur par défaut vide dedans :
- redémarrez Windows : en principe le menu contextuel doit maintenant vous donner directement accès à la totalité des items !
Méthode 2 : utiliser une commande de modification du registre
- plus rapide mais pour le même résultat, vous pouvez faire la création de la clé de registre et de sa sous-clé en une commande.
- ouvrez une fenêtre de commande en mode administrateur avec le raccourci clavier Windows + S puis cmd dans la zone de recherche et enfin "Executer en tant qu’administrateur".
- dans cette fenêtre exécutez (après un habile copier/coller) la commande suivante :
- vous devriez obtenir le retour
L’opération a réussi. - redémarrez la machine
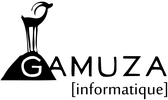 Tech de Gamuza
Tech de Gamuza
