Le principe de fonctionnement des dossiers synchronisés avec NextCloud est d’avoir un stockage en ligne (sur le serveur de votre hébergeur) qui va dupliquer automatiquement les dossiers de votre ordinateur lors de toutes les modifications que vous faites localement (modifications, ajouts, suppressions…).
Ce tutoriel suppose que le client NextCloud est installé sur votre machine (cf tuto précédent) et détaille la procédure pour configurer une synchronisation multi-dossiers. On se propose donc, dans l’exemple détaillé ci-après, de synchroniser un sous-dossier de Mes Documents.
1. Choix du dossier local à synchroniser :
 Au lancement du client NextCloud celui-ci doit vous proposer le bouton « Ajouter un dossier à synchroniser ».
Au lancement du client NextCloud celui-ci doit vous proposer le bouton « Ajouter un dossier à synchroniser ».
Si ce n’est pas le cas, cela signifie que vous avez une configuration mono-dossier et que vous ne pouvez pas ajouter d’autres dossier que celui en cours d’utilisation : l’annexe en fin de ce tutoriel explique comment revenir à une configuration multi-dossiers.
On va ensuite choisir le dossier local dans l’arborescence de la machine.
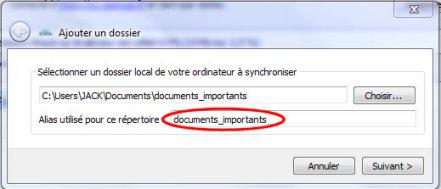 La fenêtre de confirmation de ce choix permet éventuellement d’utiliser un alias pour désigner ce dossier.
La fenêtre de confirmation de ce choix permet éventuellement d’utiliser un alias pour désigner ce dossier.
A priori il est conseillé de conserver le nom du dossier comme proposé par défaut pour éviter les confusions par la suite...
2. Choix du dossier distant :
Dans cet exemple on décide de l’ajouter comme un nouveau dossier : le bouton « Créer un dossier » permet d’ajouter ce nouveau dossier dans l’arborescence de vos dossiers distants. Toujours dans l’optique d’éviter les confusions, il est vivement conseillé de lui attribuer le même nom que celui du dossier (ou de l’alias si vous avez opté pour un alias différent).
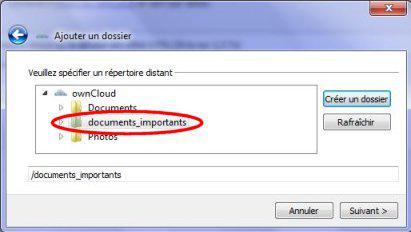 Le nouveau dossier créé et sélectionné, on peut passer à l’étape suivante...
Le nouveau dossier créé et sélectionné, on peut passer à l’étape suivante...
 ...peu utile dans notre cas : le dossier distant venant d’être créé, il n’y aura pas de sous-dossiers à choisir.
...peu utile dans notre cas : le dossier distant venant d’être créé, il n’y aura pas de sous-dossiers à choisir.
On valide donc notre configuration avec le bouton au libellé peu adapté « Ajouter un dossier ».
3. Synchronisation initiale :
Selon le volume de données dans le dossier local choisi et le débit de votre connexion internet, cette synchronisation peut prendre de quelques secondes à plusieurs jours… soyez patient !
Le résultat de cette synchronisation peut être constaté sur l’interface web de votre compte NextCloud : on voir apparaître le nouveau dossier dans la liste de vos dossiers sur le serveur.
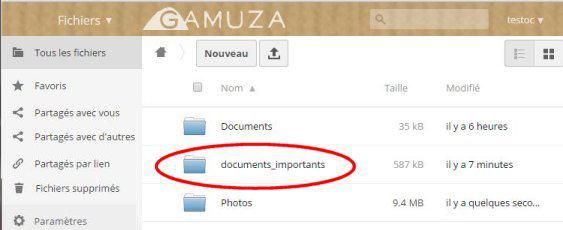
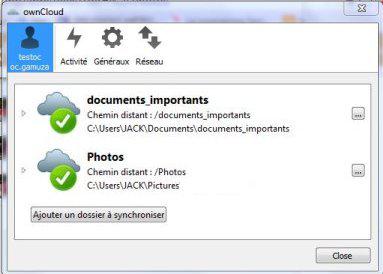 On peut ensuite procéder de la même manière avec d’autres dossiers locaux : par exemple ici on a synchronisé le dossier Mes Images de l’ordinateur avec le dossier Photos du serveur (présent par défaut sur tous les comptes NextCloud).
On peut ensuite procéder de la même manière avec d’autres dossiers locaux : par exemple ici on a synchronisé le dossier Mes Images de l’ordinateur avec le dossier Photos du serveur (présent par défaut sur tous les comptes NextCloud).
Dans ce cas, pour le choix du dossier distant, à la place de créer un nouveau dossier on sélectionne le dossier "Photos" de l’arborescence existante.
Annexe : Réinitialiser la configuration du client NextCloud pour permettre la synchronisation multi-dossiers :
 NB : retirer le dossier en cours ne supprime pas son contenu : vous pouvez procéder à cette opération sans risque pour le contenu du dossier retiré.
NB : retirer le dossier en cours ne supprime pas son contenu : vous pouvez procéder à cette opération sans risque pour le contenu du dossier retiré.
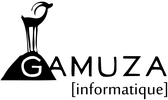 Tech de Gamuza
Tech de Gamuza
