De façon très ponctuelle il peut être nécessaire de migrer son hébergement depuis un serveur NextCloud vers un autre serveur NextCloud (typiquement lorsque votre hébergeur décide de se moderniser et change l’organisation de ses serveurs).
Le transfert de vos données d’une machine à l’autre est de la responsabilité de votre hébergeur mais une fois celui-ci effectué il faudra reconfigurer votre client NextCloud local pour qu’il soit dirigé sur la nouvelle machine.
Dans l’exemple traité ici on souhaite migrer de l’ancien serveur d’URL https://data.spipha.fr/ vers le nouveau serveur ayant l’URL https://data.gamuza.fr/.
Cette migration va se faire selon les étapes suivantes :
1. Suppression de la synchronisation avec l’ancien serveur :
 Rassuré par la petite « Note » de la fenêtre surgissante, on valide gaillardement cette suppression ! :
Rassuré par la petite « Note » de la fenêtre surgissante, on valide gaillardement cette suppression ! :
2. Connexion avec le nouveau serveur :
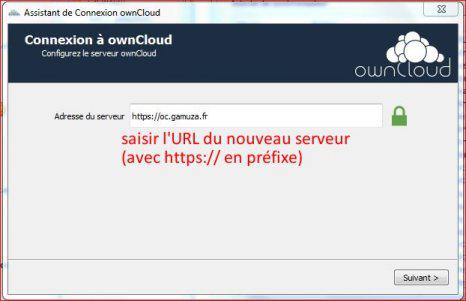 Suite à la suppression de la synchronisation avec l’ancien serveur, la fenêtre « Assistant de connexion » s’ouvre et permet de saisir l’URL du nouveau serveur (https://data.gamuza.fr) dans notre exemple.
Suite à la suppression de la synchronisation avec l’ancien serveur, la fenêtre « Assistant de connexion » s’ouvre et permet de saisir l’URL du nouveau serveur (https://data.gamuza.fr) dans notre exemple.
3. Configuration des dossiers de synchronisation :
L’étape suivante de l’assistant de connexion permet de configurer :
4. Finalisation :
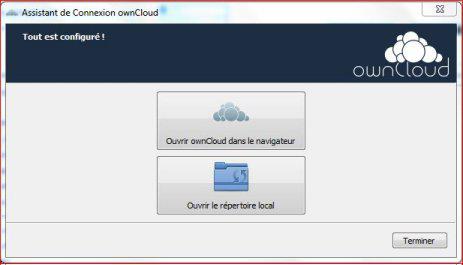 La fenêtre de confirmation que tout est opérationnel doit ensuite valider la réussite de votre migration.
La fenêtre de confirmation que tout est opérationnel doit ensuite valider la réussite de votre migration.
Vous pouvez ouvrir le dossier local pour vérifier que l’ensemble de vos données sont présentes.
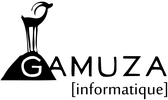 Tech de Gamuza
Tech de Gamuza
