Lorsque l’on souhaite attacher plusieurs (dizaines de) photos (ou autres fichiers) à un article SPIP, l’utilisation de l’outil de téléchargement fichier après fichier peut vite s’avérer fastidieuse voire rebutante... Pour minimiser le nombre d’opérations, on va utiliser un fichier compressé au format ZIP qui contient l’ensemble des photos, SPIP se chargeant de faire l’attachement pour tous les éléments contenus dans le ZIP.
Préalable : créer le fichier ZIP
Selon votre système d’exploitation la manipulation est variable mais l’idée est de générer ce ZIP à partir de la sélection de l’ensemble des photos et/ou fichiers à attacher à l’article.
NB 1 : il est possible de zipper une arborescence complète : l’ensemble des fichiers dans les dossiers et sous-dossiers seront traités à l’identique.
NB 2 : dans le cas de photos il est fondamental d’adapter la taille des images à une utilisation sur écran avant de les attacher à l’article. Une largeur ou hauteur de 1024 ou 2048 pixels maximum est largement suffisante et évitera aux visiteurs consultant vos photos d’avoir des temps de téléchargements indécents...
Intégrer le fichier ZIP :
-
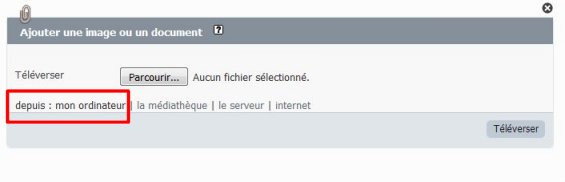 Dans l’article qui doit recevoir les photos/fichiers, ouvrir l’outil "Ajouter un document" situé tout en bas de la page de l’article. Par défaut l’origine des documents ("depuis : ") est configuré sur "mon ordinateur" : on gardera ce choix.
Dans l’article qui doit recevoir les photos/fichiers, ouvrir l’outil "Ajouter un document" situé tout en bas de la page de l’article. Par défaut l’origine des documents ("depuis : ") est configuré sur "mon ordinateur" : on gardera ce choix.
-
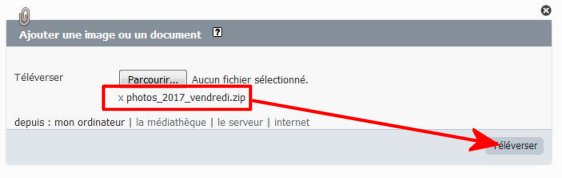 Valider votre choix (le fichier apparaît sous le bouton "Parcourir"), puis envoyer votre fichier ZIP sur votre SPIP en cliquant sur le bouton "Téléverser".
Valider votre choix (le fichier apparaît sous le bouton "Parcourir"), puis envoyer votre fichier ZIP sur votre SPIP en cliquant sur le bouton "Téléverser".
-
Si il s’agit d’images ou photos, il est également conseillé de faire générer un titre à partir du nom de fichier : pour cela cocher l’option "Titrer selon le nom des fichiers".
Dans le cas de photos on peut aussi choisir de les placer directement dans le portfolio associé à l’article en cochant l’option "Déposer toutes les images dans le portfolio".
Si l’on souhaite donner la possibilité à l’internaute de récupérer l’ensemble des fichiers en une seule opération, on également cocher l’option "Conserver l’archive après l’extraction" : le fichier ZIP sera à disposition pour le téléchargement.
- On se retrouve donc avec l’ensemble des photos/fichiers attachés à l’article, c’est à dire dans le bloc "Illustrations" en dessous du texte de l’article.
Publier l’article
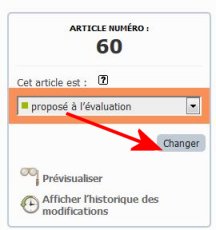 Bien évidemment, comme tout article SPIP, si l’on souhaite que les documents attachés soient visible sur le site public, il faut passer le statut de l’article en "Publié en ligne"...
Bien évidemment, comme tout article SPIP, si l’on souhaite que les documents attachés soient visible sur le site public, il faut passer le statut de l’article en "Publié en ligne"...
...et valider ce choix !
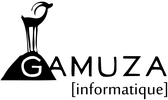 Tech de Gamuza
Tech de Gamuza
