L’application de stockage en ligne et synchronisation NextCloud est en général utilisée via le client de synchronisation pour le dépôt des fichiers (cf Utilisation du client NextCloud pour synchroniser des dossiers de votre ordinateur) mais elle dispose également d’une interface web qui permet de réaliser le dépôt et la gestion de fichiers et dossier en ligne.
Ce tutoriel détaille les manipulations de base sur les fichiers et dossiers :
- créer un dossier
- déposer des fichiers
- déplacer de fichiers ou dossiers
Il suppose que vous êtes connecté à l’interface web de votre compte NextCloud (https://oc.gamuza.fr/ pour notre exemple) dans l’outil « Fichiers » (accueil par défaut)
1. Créer un dossier :
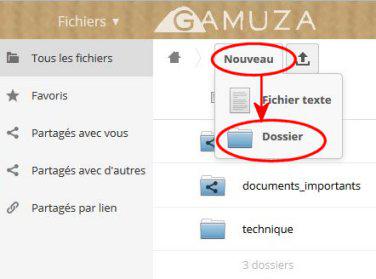 Dans l’interface de l’outil Fichiers, cliquer sur le lien « nouveau » du bandeau au sommet de la liste des dossiers et choisir « Dossier ».
Dans l’interface de l’outil Fichiers, cliquer sur le lien « nouveau » du bandeau au sommet de la liste des dossiers et choisir « Dossier ».
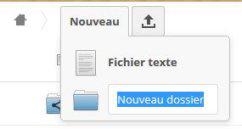 Dans le champ texte « Nouveau dossier » saisir le nom du dossier (dossier_truc dans notre exemple) et valider avec la touche Entrée du clavier (il n’y a pas de bouton « OK » ou « Valider »…).
Dans le champ texte « Nouveau dossier » saisir le nom du dossier (dossier_truc dans notre exemple) et valider avec la touche Entrée du clavier (il n’y a pas de bouton « OK » ou « Valider »…).
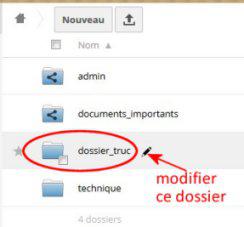 On voit alors s’afficher le nouveau dossier dans la liste des dossiers. Comme tous les autres dossiers, il est muni d’un bouton de modification de son nom (icône crayon) et d’un bouton de suppression (icône poubelle).
On voit alors s’afficher le nouveau dossier dans la liste des dossiers. Comme tous les autres dossiers, il est muni d’un bouton de modification de son nom (icône crayon) et d’un bouton de suppression (icône poubelle).
2. Déposer des fichiers dans un dossier :
Le dépôt de fichiers dans un dossier nécessite d’être positionné dans le dossier de dépôt.
On peut alors procéder de 2 façon :
- faire un glisser/déposer des fichiers choisis depuis l’explorateur de fichiers de son ordinateur vers la fenêtre du navigateur web ouvert sur le dossier NextCloud
- utiliser le bouton « Envoi » du dossier pour ouvrir la boite de dialogue de choix des fichiers puis valider.
Dans les 2 cas, il est possible de choisir plusieurs fichiers (Ctrl + clic, Maj + clic ou Ctrl +A) pour envoi simultané. En revanche on ne peut pas envoyer un dossier (à moins de le zipper).
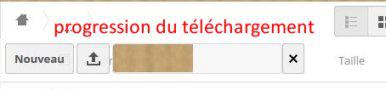 La barre de progression permet de suivre le déroulement du chargement.
La barre de progression permet de suivre le déroulement du chargement.
Une fois celui-ci terminé les fichiers sont affichés dans le contenu du dossier.
3. Déplacer des fichiers (ou dossiers) :
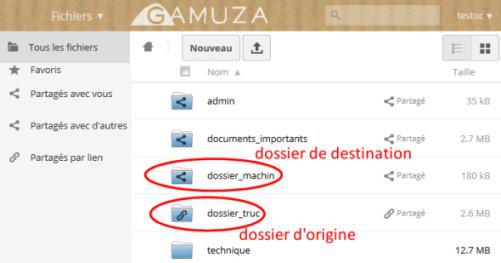 Pour déplacer des éléments de l’arborescence d’un dossier à un autre, il faut utiliser des glisser/déplacer de ces éléments.
Pour déplacer des éléments de l’arborescence d’un dossier à un autre, il faut utiliser des glisser/déplacer de ces éléments.
Lorsque le dossier de destination n’est pas un sous-dossier (ou le parent) du dossier d’origine, la manipulation va se faire en 2 temps : exemple pour le déplacement de fichiers depuis le dossier_truc vers le dossier_machin
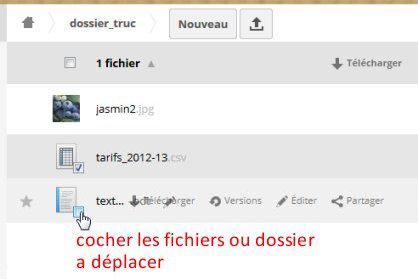 1er temps : envoyer les fichiers du dossier d’origine vers son parent (ou vers le dossier racine de l’arborescence).
1er temps : envoyer les fichiers du dossier d’origine vers son parent (ou vers le dossier racine de l’arborescence).
On commence par se rendre dans le dossier d’origine pour cocher les fichiers et/ou dossiers à déplacer.
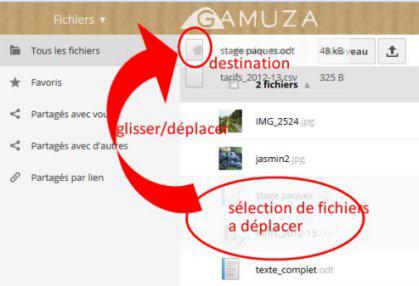 Puis on les envoie dans le niveau supérieur avec un glisser/déplacer.
Puis on les envoie dans le niveau supérieur avec un glisser/déplacer.
 On peut alors se déplacer vers le dossier où l’on a envoyé les fichiers (ici le dossier racine)
On peut alors se déplacer vers le dossier où l’on a envoyé les fichiers (ici le dossier racine)
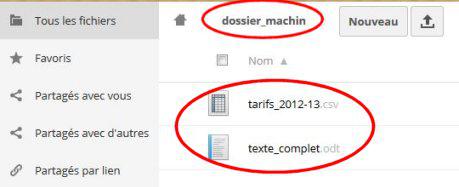 Si on se rend dans le dossier_machin (destination), on peut vérifier que les fichiers sont bien présents.
Si on se rend dans le dossier_machin (destination), on peut vérifier que les fichiers sont bien présents.
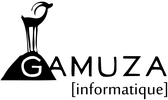 Tech de Gamuza
Tech de Gamuza
